Unity with VOCALOIDのサンプル HelloVOCALOIDを再生する
Unity with VOCALOIDがリリースされたので、さっそくサンプルプロジェクトを動作させてみました。
世の中のマニュアルを読まない私のような人間や、Unity with VOCALOID をきっかけに Unity を初めて触る人は引っかかりそうなところがあったので、ここでご紹介しておきます。
まずはダウンロード
オフィシャルサイトのダウンロードページからサンプルプロジェクトの「HelloVOCALOID_1.0.0.0.zip」をダウンロードしてきます。
この中には、サンプルプロジェクトをまとめた「HelloVOCALOID_1.0.0.0.unitypackage」と Readme.html などが入っています。
プロジェクトを作る
これを動作させるために、適当なプロジェクトを作って unitypackage を実行します。
作ったプロジェクトの Assets フォルダに、HelloVOCALOID_1.0.0.0.unitypackage をコピーします。
そして、Unity の Project ウィンドウで HelloVOCALOID_1.0.0.0 をダブルクリックして、インポートを行います。
こんな感じにファイルが展開されます。
ここまでは特に問題なし。
問題はこのあと
Scenes フォルダを選択すると、4 つのシーンがあることが分かります。
とりあえず、Portal のシーンを開きます。
そしておもむろに Unity の再生ボタンを押して、「Realtime」のボタンを押してみるとエラーが出ます。
Console には、このような出力が。
Scene 'Realtime' (-1) couldn't be loaded because it has not been added to the build settings or the AssetBundle has not been loaded.
To add a scene to the build settings use the menu File->Build Settings...
UnityEngine.Application:LoadLevel(String)
Yamaha.VOCALOID.Samples.Portal:LoadLevel(String) (at Assets/VOCALOID/Scripts/Portal.cs:10)
UnityEngine.EventSystems.EventSystem:Update()
内容は書いてある通りなんですが、build settings にシーンが設定されていないことが原因です。
動くようにする
Unity のメインメニューから、File -> Build Settings を選択します。
すると、Scene のところが空になっています。
ここにすべてのシーンを追加します。
これで起動すると、無事に「Realtime」のサンプルが起動します。
他のサンプルのボタンも、これで正常に動作するようになります。
まぁ、この設定の話は Readme.html にちゃんと書いてあるので、みんなちゃんと読もうね!という話でした。
おしまい。

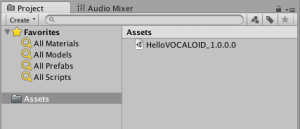
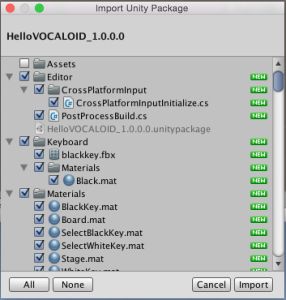
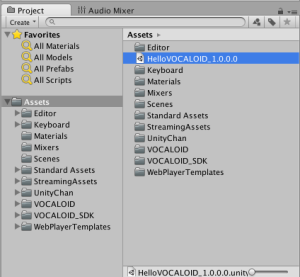
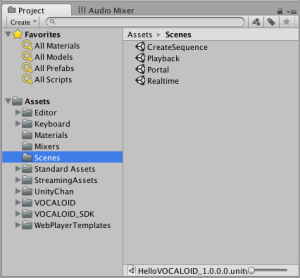
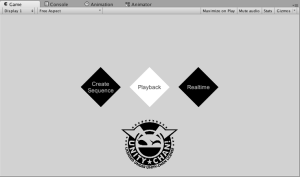
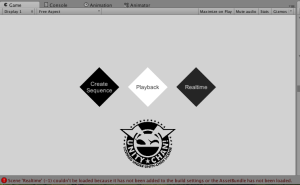
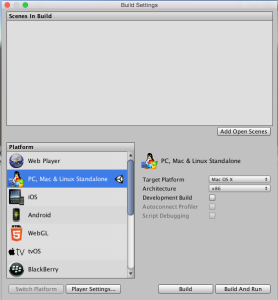
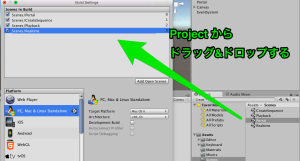

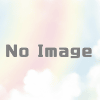
ディスカッション
コメント一覧
まだ、コメントがありません